SETTINGS¶
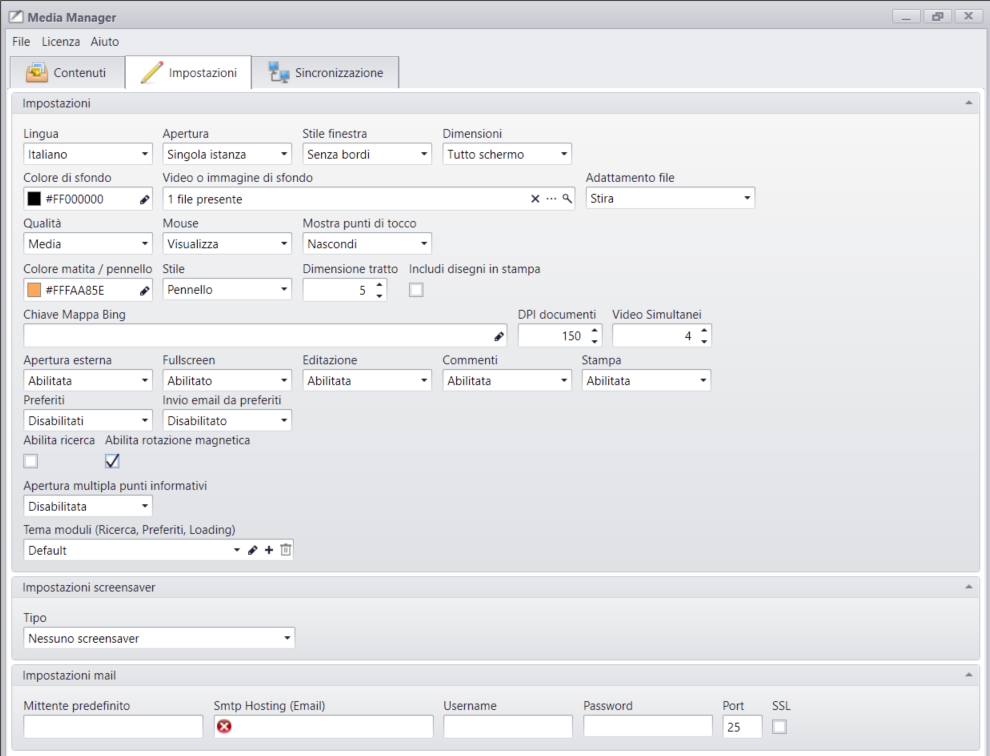
Language¶
Choose the Media Manager language from Italian or English.
Opening¶
Single Instance: Only one Touchviewer can be opened [default].
Multiple Instances: Multiple Touchviewer windows can be opened.
Window style¶
Without margins: The Media Presenter opens in full screen mode [default].
Standard: The Media Presenter opens in�windowed mode.
Dimensions¶
Full screen: The Media Presenter will occupy the entire available screen.
Custom: The Media Presenter will open to the size set in additional properties:
- Width: Window width:
- Height: Window height:
Position: Position where the window should open:
- Centre: The window will open at the centre of the screen.
- Custom: The window will be able to open in the desired position by setting additional properties:
- Left: Position with respect to the left margin.
- Top: Position with respect to the top margin.
Background¶
Background colour: Uniform colour that the background of the screen will have.
Background video or image: Default image to be used as a background.
File adaptation: Defines the background adaptation mode with respect to the screen:
- Stretch: The file is adapted to the resolution of the window without retaining the original proportions [default]
- None: the file is not adjusted and you can choose where it should appear
- Adjust Internally: The file is adjusted, keeping its proportions inside the window
- Adjust Externally: The file is adjusted, keeping its proportions covering the entire visible screen area
Quality¶
Quality: Represents the quality index of the general graphics aspect of the software and the contents loaded in it.
Mouse: Shows / hides the mouse cursor.
Touch points: Shows / hides the touch cursor.
Touch points colour: Indicates the colour in which the touch cursor is viewed.
DPI Documents: Defines the quality factor for automatic PDF, DOC, DOCX document conversion.
Simultaneous videos: Defines the number of the videos to be played at the same time on the screen.
Draw-on¶
Pencil brush colour: Sets the default colour for the draw-on feature.
Style: Sets the default style for the draw-on feature.
Line size: Sets the default line size for the draw-on feature.
Include drawings in printing: Includes drawings in document printing.
General settings¶
External opening of files: Enables the option to open content with the default windows program.
Full screen: Enables the option to open full screen content.
Editing: Enables draw-on feature on all content.
Print: Enables printing feature on all content.
Favourites: Enables the feature of adding favourites on all content.
Send e-mail from favourites: Enables the ability to share content via e-mail
Enable search: Enables the search feature in the archive.
Enable magnetic rotation: When enabled, content can be rotated at 90� steps.
Multiple info point opening: When enabled, you can open more than one information point at a time.
Modules theme: Graphics customisation of "Favourites", "Search", etc. modules Go to Modules theme
Set up file name as title¶
 Set up titles: the title of all the elements is automatically updated with the name of the file
Set up titles: the title of all the elements is automatically updated with the name of the file
Reset titles: the software automatically deletes all the element’s titles.
Email settings¶

- Default sender: Default e-mail address for sending e-mails.
- Smtp Hosting: Specify the SMTP protocol for content sharing via e-mail.
- Username: Specify the account Username for content sharing via e-mail.
- Password: Specify the account Password for content sharing via e-mail.
- Port: Specify the SMTP protocol port for content sharing via e-mail.
- Ssl: Specify whether the smtp account requires active SSL.
Screensaver Settings¶
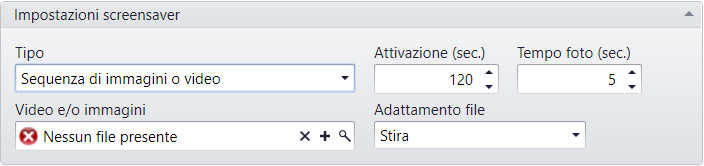
Type: Enables the screensaver by image and video sequences.
Activation: Value in seconds which determines screensaver activation in case of user inactivity.
Photo time: Value in seconds that determines the pause of photos in sequence.
Videos and/or images: Selection of files to import into the screensaver.
File adaptation: Defines the file adaptation mode with respect to the screen:
- Stretch: The file is adapted to the resolution of the window without retaining the original proportions [default]
- None: the file is not adjusted and you can choose where it should appear
- Adjust Internally: The file is adjusted, keeping its proportions inside the window
- Adjust Externally: The file is adjusted, keeping its proportions covering the entire visible screen area
It is also possible to alternate between photos and videos within the same screensaver.
Interactive B.Y.O.D.¶

Interactive B.Y.O.D.: enables the possibility of making the streaming from a device, through AirPlay Google Cast and MiraCast protocols, directly inside Touchviewer, without going out of the software and with the possibility of keeping consulting the elements of the archive.
Enable AirPlay pin: the software will show a pin that the user has to enter on the device before getting connected.
Enable GoogleCast pin: the software will show a pin that the user has to enter on the device before starting the streaming by using GoogleCast protocol.
Enable MiraCas pin: the software will show a pin that the user has to enter on the device before starting the streaming by using MiraCast protocol.
Save config: save the modified security configuration.
Ask confirmation when a new device is connected: the software will show an authorization window when a new device is connected.
Enable magnetized screen’s edges: if streaming window is dragged near the edge, the software will get aligned to the closest screen’s border.
Disable Hw Acc: for some graphic cards it is necessary to disable hardware acceleration.
Snapshot Settings¶

Enable Snapshot: Enable Snapshot function for creating content’s snapshots
Copy, editing and comments: the snapshot includes also any notes or comments
Delete at closing: the snapshot is deleted at closing
Include notes: the notes written on the element are integrated in the final file and they will be visualized also outside the software
Destination folder: path for saving the newly created snapshots, if it is left empty the software will save the elements in a folder inside the archive
Screenshot Settings¶

Enable Screenshot: Enable Screenshot function for creating snapshots of the working space
Delete at closing: the screenshot is automatically deleted at closing
Confirm before closing: a window will open asking a confirmation for deleting the selection
Enable crop gesture: enable the possibility of selecting the part of working space to be screenshotted through a gesture
Destination fold: path for saving the newly created selections, if it is left empty the software will save the elements in a folder inside the archive
Zooming User Interface Settings¶

Enable Zooming User Interface: Enable Zooming User Interface function
Traslation: Coordinates of the initial point where the center of infinite stage is positioned
Scale: Initial scale of infinite stage
Reset: Reset to traslation and scale’s default values
Floating Menu Settings¶
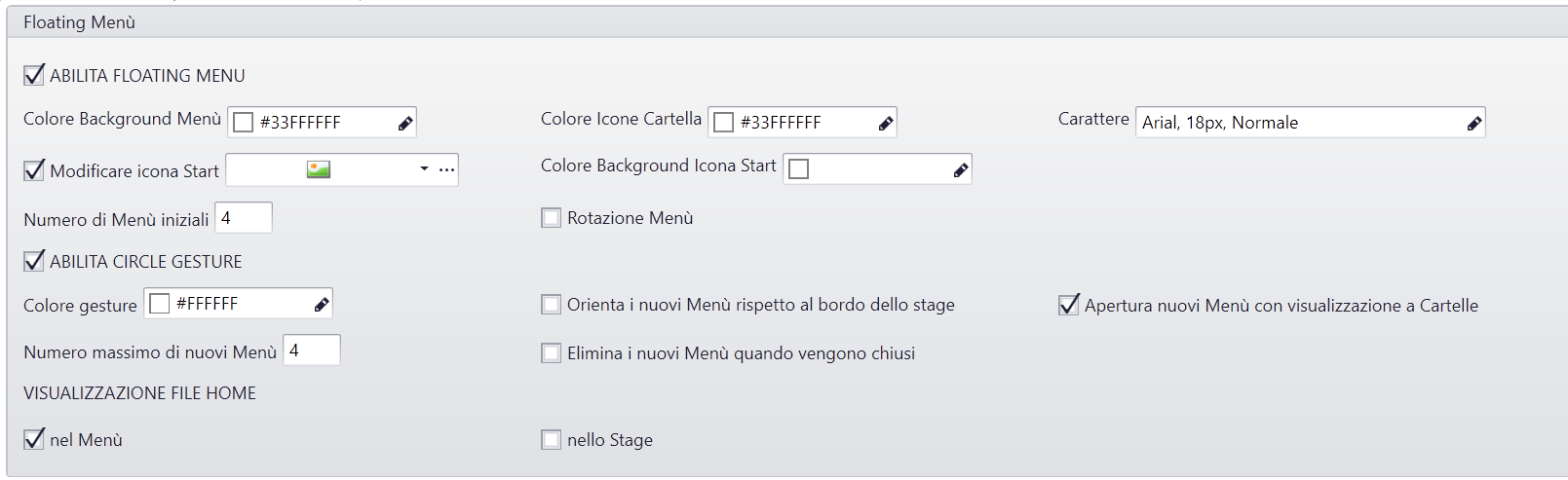
Enable Floating Menu: Enable Floating Menu function
Menu’s Background Colour: Set up menu’s colour
Icon/folder’s colour: Set up the background colour of each folder’s icon.
Character: Set up Font style in file and folders’ titles
Change Start Icon: Enable the possibility of changing Start Icon that opens the menu
Background Colour of Start Icon: Set up the background colour of Start Icon that opens the menu
Number of initial Menus: Set up the number of initial menus that can be opened
Menu Rotation: Enable the possibility to rotate the menu
Enable Circle Gesture: Enable Circle gesture for opening the floating menu
Gesture’s Colour: Set up the colour of Circle gesture’s trace
Direct the new menus according to the edge of the stage: the new menus created through the circle gesture are directed according to the corresponding edge of the stage
Open new menus with folders’ view: the newly created menu is already open
Maximum number of new Menus: Set up the maximum number of new menus that can be opened
Delete new Menus once closed: the newly created menus, once the are closed, are deleted from the stage and it will be necessary to create new ones
HOME FILE’S VISUALIZATION
In the Menu: the files inside archive’s root are visualized inside the menu
On the stage: the files inside archive’s root are visualized on the stage
Toolbox Menu Settings¶
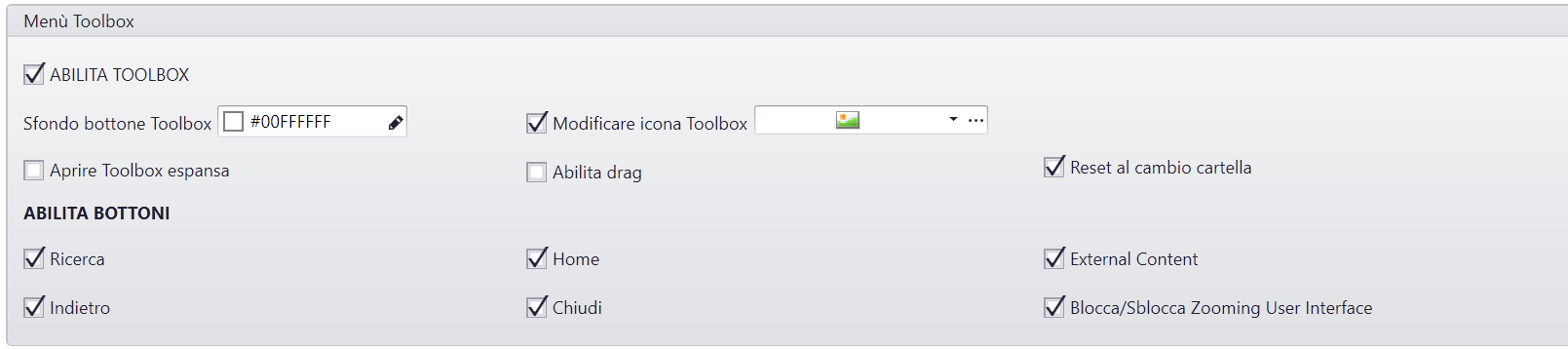
Enable Toolbox: Enable the toolbox with all the useful tools for navigation
Toolbox button’s background: Setup the background colour of the button that opens the toolbox
Change Toolbox Icon: Change the icon of the button that opens the toolbox
Open expanded Toolbox: the toolbox is automatically shown as opened
Enable Drag: the toolbox can be moved to the stage
Reset at folder change: when you change the folder during navigation the toolbox is automatically moved to the initial place
ENABLE BUTTONS
Research: enable the button for opening the research function
Home: enable the button for coming back to Home page
External Content: enable the button for opening the interface that allows the import of external content
Back: Enable the button for coming back to the previous folder
Close: Enable the button for closing Touchviewer
Lock/Unlock Zooming User Interface: enable the button for locking/unlocking the drag and zoom functions of Zooming user interface
Screenshot: this function creates a screenshot of the whole working space
Crop gesture: enable/disable the function of selecting the part of working space to be screenshotted through gesture.
External Content Settings¶

Enable external content: enable the possibility of opening external content
Open the window to a USB device connection: when a USB device is connected to the PC the interface for external content’s import automatically opens
Possibility to save new content: when external new content is closed the system asks if you want to save it
Wishlist Settings¶

Enable Multiuser Favorites: Enable Favorites function
Popup width: set up the width of the window that shows favorite content
Popup height: set up the height of the window that shows favorite content
Web Browser Settings¶
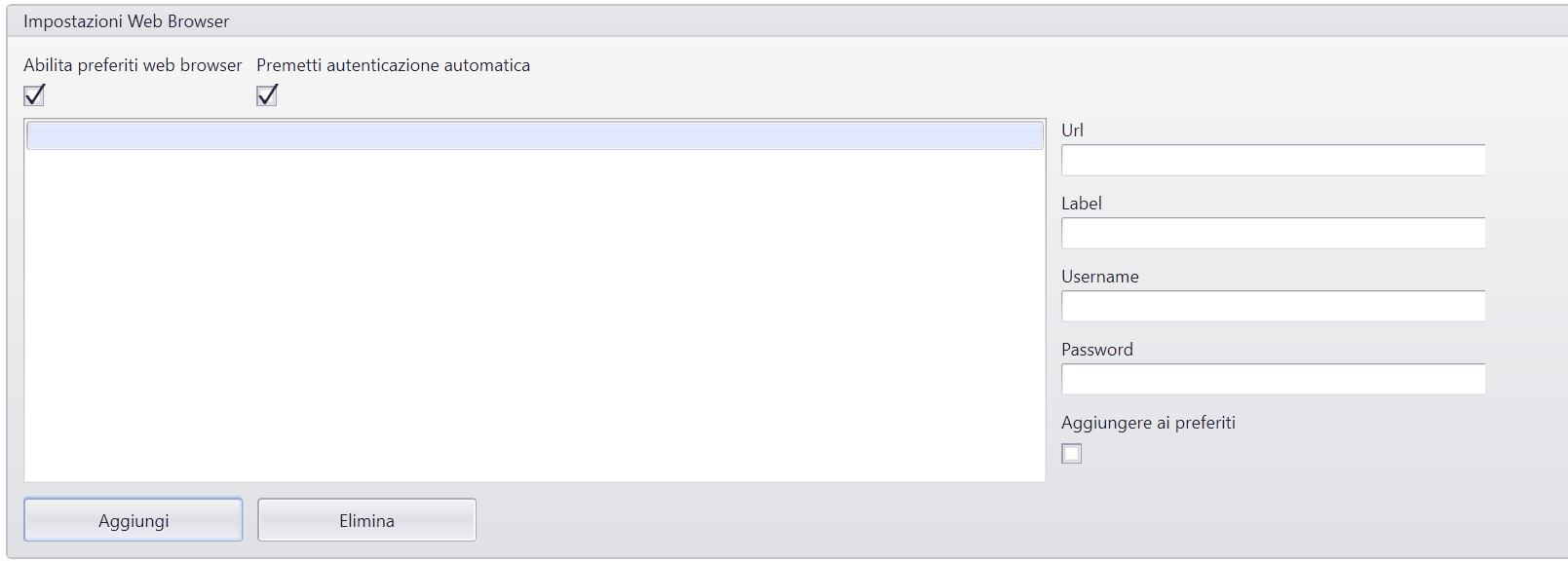
Enable web browser bookmarks: It is possible to enable/disable the web browser favorites functionality
Enable automatic authentication: enable automatic insertion of credentials for access to protected areas
URL: Insert the URL and the label to show (additional optional authentication credentials)
Label: Label that will be shown in the favorites list
Username: Username that will be automatically used when requested at login page of the site
Password: Password that will be automatically used when requested at login page of the site
Add to favorites: Enable/disable a bookmark already saved
Add: Add a new bookmark
Remove: Remove a bookmark
Networking Settings¶
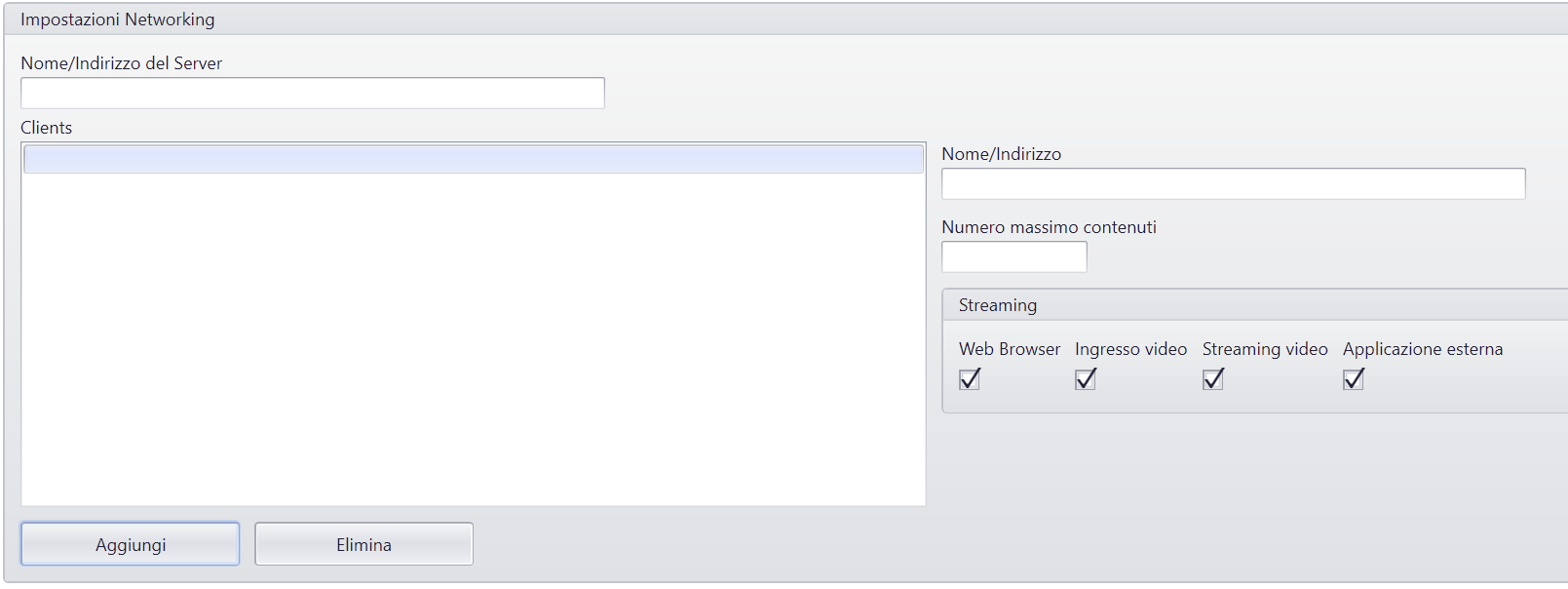
Server Name or address: Name/IP address of the server to use in the real-time collaboration
Clients: list of the registered clients
Name/IP Address: Name/IP address of the registered clients
Max content count: max number of simultaneously opened content in the client
STREAMING
Web Browser: Enable the stream of the web browser content
Ingresso video: Enable the stream of the input video content
Streaming Video: Enable the stream of the streaming video content
Applicazione Esterna: Enable the stream of the external application content
Add: Add a new client
Remove: Remove the selected client